In this post I will provide a step-by-step guide on how to install and configure Windows Deployment Services to deploy a Windows XP based WIM image on Windows Server 2003 using VMware Workstation 6. I will update this and other posts as new information or problems are discovered. Please feel free to leave comments and ask questions to this and other posts and I will try my best to answer them.
1. Install Windows Server 2003 R2 SP2.

2. Go to Start > Control Panel > Add or Remove Programs. Then click on Add.Remove Windows Components.
3. Browse down the list and check Windows Deployment Services. Then click Next. 
4. When/If prompted insert Windows Server 2003 R2 Service Pack 2 CD. You can do this by going to VM > Removable Devices > CD/DVD (IDE) then clicking Settings...

5. Select Drive letter if using a CD/DVD. Select Use ISO image file and browse to your ISO file and select it then click Open. 
7. Click OK if it doesn’t automatically proceed.
8. Click Exit if Welcome to Microsoft(R) Windows(R) Server 2003 pops up. 
9. Click Finish. 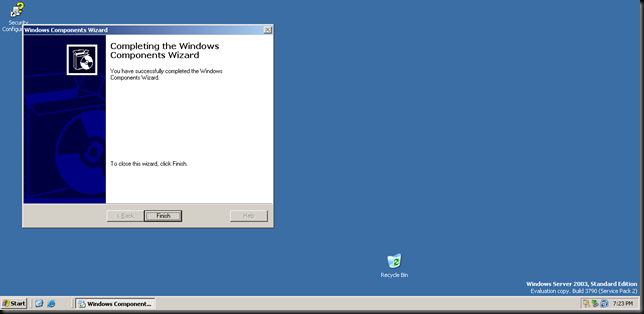
10. Click Yes to prompt. 
11. Download Windows Automated Installation Kit (WAIK) to technician’s computer. 
12. Load Windows Automated Installation Kit ISO by going to VM > Removable Devices > CD/DVD (IDE) Settings... 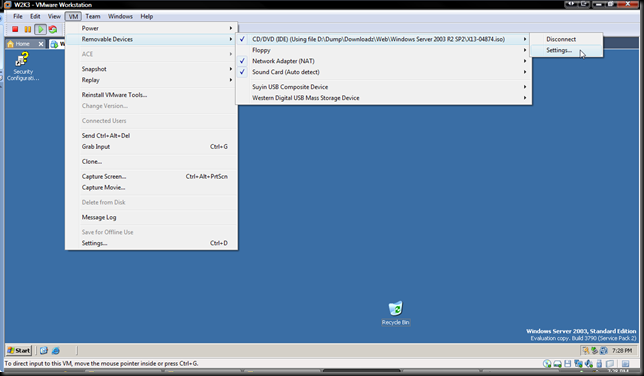
13. Select Use ISO image file: and Browse to the WAIK ISO file and select it then click Open then click OK. 
16. Select I accept the terms in the license agreement then click Next. 
20. Click .NET Framework Setup. 
22. Check I accept the terms of the License Agreement then click Install. 
26. Select I Agree then click Next. 
30. Close the Welcome to Windows Automated Installation Kit window. 
31. Go to Start > My Computer, Browse to C:\ and then create a tempory folder C:\WDS. 
32. Browse to the CD/DVD drive (D:\) and open the winpe.cab file. 
33. Select F1_WINPE.WIM and F3_WINPE.WIM and right click and select Extract, Then browse to and select the WDS folder and click Extract. 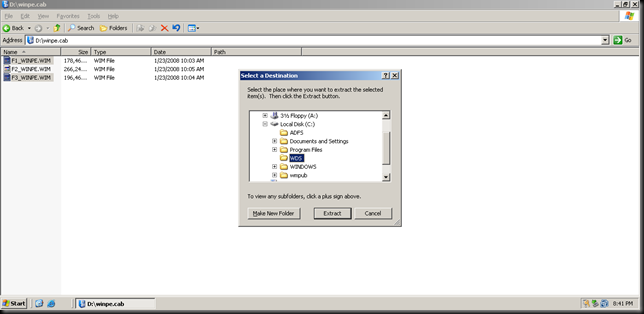
34. Go to VM > Removeable Devices > CD/DVD (IDE) then Settings... Select Use ISO image files. Browse to and select your Windows Server 2008 ISO file then click Open. 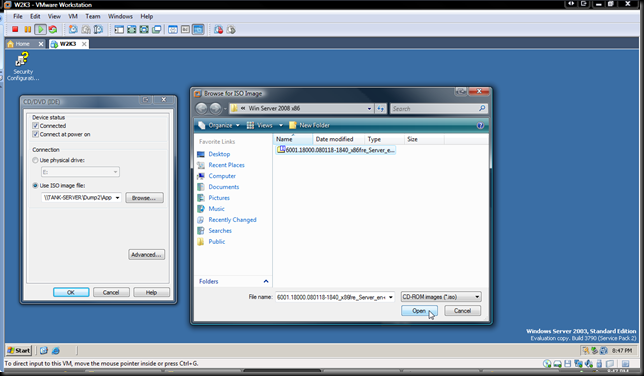
35. Close the Install Windows window. 
36. Browse to D:\sources (where D:\ is your CD\DVD drive letter) and copy boot.wim. 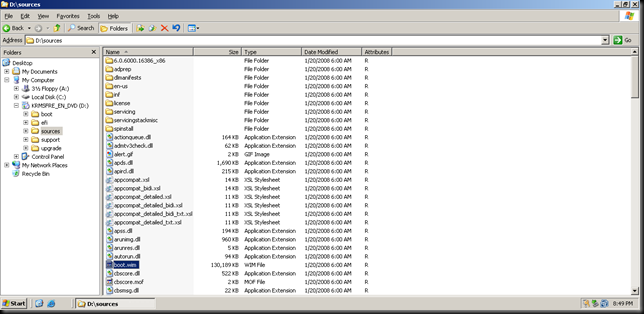
37. Browse to C:\WDS and paste boot.wim. 
38. Go to Start > All Programs > Microsoft Windows AIK > Windows PE Tools Command Prompt. 
39. Type into the command prompt:
cd C:\WDS
mkdir build_install
imagex /mountrw F1_WINPE.WIM 1 build_install.

40. Type into the command prompt:
peimg /inf= Drivers\*.inf /image=build_install
If that didn’t work you may have to type the ones that didn’t work manually.
Ex: peimg /inf= Drivers\e1000.inf /image=build_install

41. Type into the command prompt:
Imagex /unmount /commit build_install

42. If the computer is not part of a Domain we will have to join it or create a domain. Go to Start > Manage Your Server then click on Add or remove a role. 
44. Select Typical configuration for a first server then click Next. 
45. Type in your domain name then click Next. 
47. Click Next. 
48. Click Next. 
50. Load Windows Server 2003 ISO/CD into virtual machine. Go to VM > Removeable Devices > Settings... Select Use ISO image file: then click Browse then select your ISO file then click OK. 

51. Click Exit on the Welcome to Microsoft(R) Windows(R) Server 2003 window. 
56. Go to Start > Administrator Tools > Windows Deployment Servers. Then Expand Server and Select you Server. 
57. Right click and select Configure Server, Then click Next. 
60. If DHCP is running on this server then Do not listen on port 67 must be selected. Select Configure DHCP option 60 to ‘PXEClient’ then click Next. 
61. Select Respord to all (known and unknown) client computers then click Finish. 
62. Right click on Boot Images and select add boot image then click browse... then browse to C:\WDS and Select F1_WINPE.WIM then click Open. 
66. Repeat the last 4 step for F3_WINPE.WIM. When finished it should look like the screenshot below[T1] .
67. Minimize Windows Deployment Services and Go to My Computer then browse to C:\RemoteInstall and create a new folder named CaptureBootImages. 
68. Close Windows Explorer and open Windows Deployment Services back up. Right click on Microsoft Windows Visa PE (x86) and select Create Capture Boot Image. In the new windows type Capture Windows XP Image for the Image name and Image description. 
69. Click Browse and save the file in C:\RemoteInstall\CaptureBootImages with the file name Capture Windows XP Image.wim. 
72. Right click on Boot Images and select Add Boot Image. 
73. Click Browse and browse to C:\RemoteInstall\CaptureBootImages and select Capture Windows XP Images.WIM then click Open. 
78. Minimize Windows Deployment Services. Copy/Extract winpeshl.ini to C:\WDS then open it up.


79. Find and select e_isa_up in the file.
80. Replace it with one of the following which matches your computer’s HAL.
acpiapic_mp [ACPI Multiprocessor PC]
acpiapic_up [ACPI Uniprocessor PC]
acpipic_up [Advanced Configuration and Power Interface (ACPI) PC]
mps_mp [MPS Multiprocessor PC]
mps_up [MPS Uniprocessor PC]
e_isa_up [Standard PC]
syspro_mp [Compaq SystemPro Multiprocessor or 100% Compatible]
If using my other guide use acpipic_up [Advanced Configuration and Power Interface (ACPI) PC].
To find your computers HAL you can go to Start then right click on My Computer and Select Manage. Then expand System Tools and select Device Manager. Expand Computer and you will see which HAL your computer is currently using[T2] . 
81. Close the C:\WDS window. Go to Start > All Programs > Microsoft Windows AIK and click Windows PE Tools Command Prompt. 
82. Type the following into the command prompt:
Cd C:\WDS
Mkdir build_install
Imagex /mountrw boot.wim 2 build_install

83. Type into the command prompt:
peimg /inf= Drivers\*.inf /image=build_install
If that didn’t work you may have to type the ones that didn’t work manually.
Ex: peimg /inf= Drivers\e1000.inf /image=build_install
84. Type into the command prompt:
Imagex /unmount /commit build_install[T3]

85. Close Windows PE Tools Command Prompt. Open Windows Deployment Services, Right click on Boot Images and select Add Boot Image. 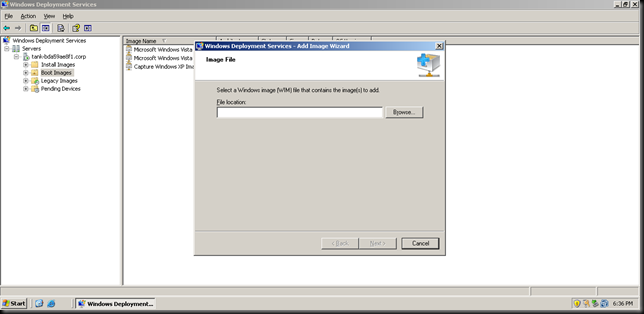
86. Click Browse and browse to C:\WDS. Select boot.wim and click Open. 
88. Type Deploy Windows XP Image for the Image name and Image description. Then click Next. 
90. When done it should look like this. 
91. Right click on Install Images and select Add Image Group. Type in Workstations. 
92. Click OK. When done it should look like this. 
[T2]Update screenshot with a screenshot done from my other guide.
[T3]Add Rmdir build_install to remove build_install directory.
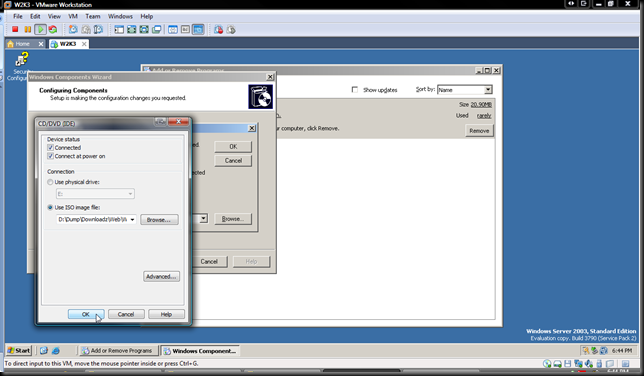





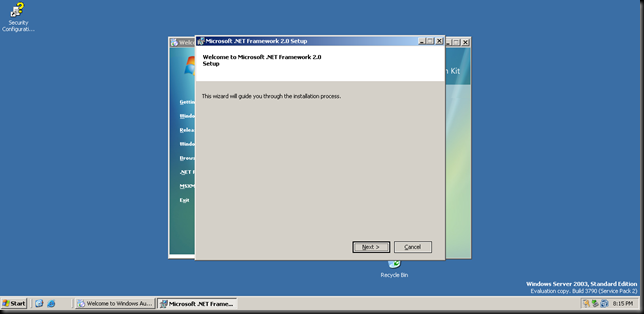























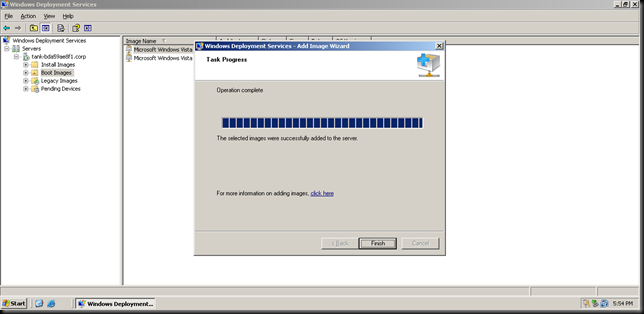




5 comments:
it's really nice and useful~ i hv been looking for that for so long time~ thx a lot =)
Neat howto blog, helped me out, thanks
hi,
I did all of this and instead of using wim, I used ghost however, after windows start, windows get stuck (in safe mode also) on file
agpcpq.sys which from what I read on the internet the next file is the hal.
What to do ?
Please help thanks
hi, how to use the winpeshl.ini?
i did step 87 to....but the winpeshl.ini isn't used anywhere in your manual. it need to include somewhere.
please help.
Interesting write up; I am in the midst of testing right now. If it works (and even if it doesn't), I appreciate the time taken to write this one up. One thing to amend (didn't pay attention to the blogs age) is winpeshl.ini, and the fact that it needs to be placed into the WIM\Windows\System32\ folder.
Post a Comment